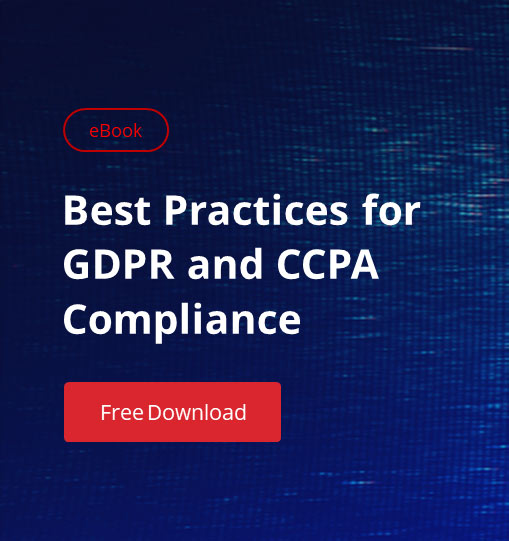Keeping the pace of change is a constant challenge for systems and IT teams running Salesforce. Luckily, the platform comes with a ton of built-in tools to help with discovery, impact analysis and change management. In this post, we’re taking a look at one of them — the schema builder. Here’s what you need to know about this incredibly useful feature.
What Is the Salesforce Schema Builder?
The schema builder is a simple graphical interface for visualising and editing the data model of your Org. The schema builder can get all fields from an Object, perform basic impact analysis of changes to an Object, and show all dependencies on an Object, without having to click from page to page. It’s an excellent tool for seeing details like field values and required fields, as well as master-detail relationships and lookup relationships.
How Does the Schema Builder Work?
Salesforce’s schema builder shows Objects, fields and the relationships between them. Using it, you can add custom areas, Objects and relationships, and view and alter custom fields while seeing how they are connected to other Objects or fields.
Opening the schema builder for the first time effectively gives you a blank canvas to work with. To start, click over to the Elements tab, click on the Object(s) you want to view and drag them onto the canvas.
Once you’ve dragged an Object into the Salesforce schema builder, you can see related fields, see how they are connected to other parts of Salesforce, create new Objects, and more. Any changes you make to your data model here are deployed into your production Org in real time.
(Salesforce Trailhead has some more detailed walkthroughs that you can check out here.)
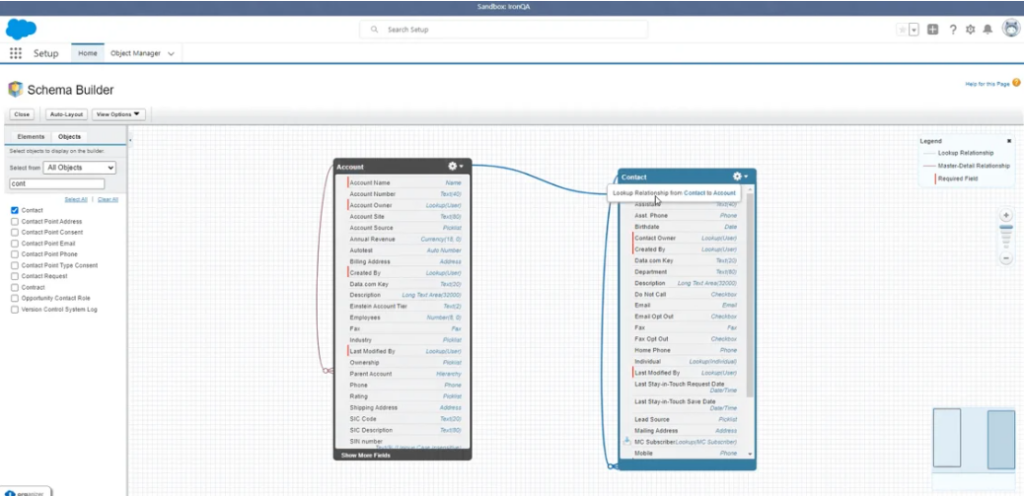
Using the Schema Builder for Impact Analysis
One of the main benefits of the Salesforce schema builder is that it provides a simple form of impact analysis. When you use the schema builder to get all fields on an Object, you have a sense of what will be affected if you make a change. The alternative — going ahead with the change and waiting for the potential fallout — can cost Salesforce teams hours of work, as well as a considerable amount of stress.
However, there are pros and cons to using the schema builder for impact analysis. Here’s a quick look at why we like it, and where it falls short (and what you can use instead).
The Schema Builder: Pros and Cons
The Pros
The biggest benefit to the schema builder is its availability. You’ll find it, right now, in most Salesforce Classic and Lightning Orgs. Any user with the ‘Customize Application’ permission can work with it.
The tool is useful for deploying changes to your Org in real-time, and gives users a baseline for understanding how Objects and fields are connected on the platform. Its visual interface and drag-and-drop feature makes for easy use and allows for a more interactive experience when adding customizations.
The Cons
As we mentioned earlier, changes created in the schema builder are deployed in real-time, which adds an extra layer of risk when using the tool — one small error can result in a downstream impact that might not even be known at the time of deployment.
In terms of mitigating that risk through impact analysis, although the schema builder gives you a visualization of how Objects are connected in Salesforce, it doesn’t provide the full picture — you can only see Objects and their connection to other Objects. While it does provide a list of all related fields that sit on the Object you’ve selected, you aren’t able to view the dependencies of the connected fields.
Below, you’ll see that the selected Objects “Account” and “Contact” are connected to one another. However, you cannot view the dependencies of the connected fields — for instance, the “Annual Revenue” connections aren’t available when we click on the field. The problem with this is that if we change the Account object, we might unknowingly alter another field sitting on it, like “Annual Revenue” that is being used in other parts of your Org.
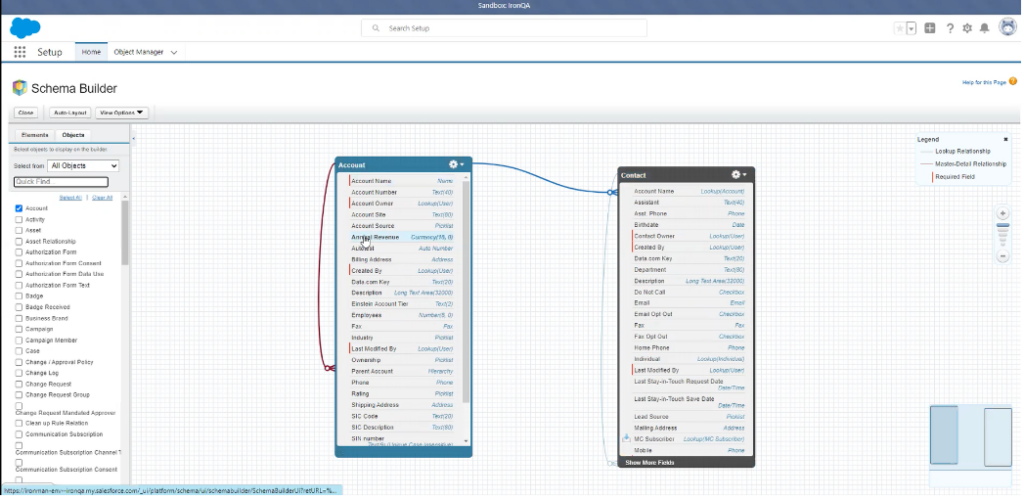
Netwrix Strongpoint’s Dependency Relationship Diagram
Netwrix Strongpoint’s Dependency Relationship Diagram is an intuitive visual tool for at-a-glance impact analysis that, on the surface, shares many of the same features as the Salesforce schema builder. It can get all fields from an Object and show you the connections between them, but it also goes a step further, showing you the connections on those connected fields, and giving you a more comprehensive picture of your Org’s data model.
In the same way as we did above, you’ll see that we’ve selected the Account Object to view, and then clicked on “Annual Revenue”, just as we did in the schema builder. With Netwrix Strongpoint, you can see all of the dependencies sitting on the Annual Revenue field within your Org, allowing for even safer changes.
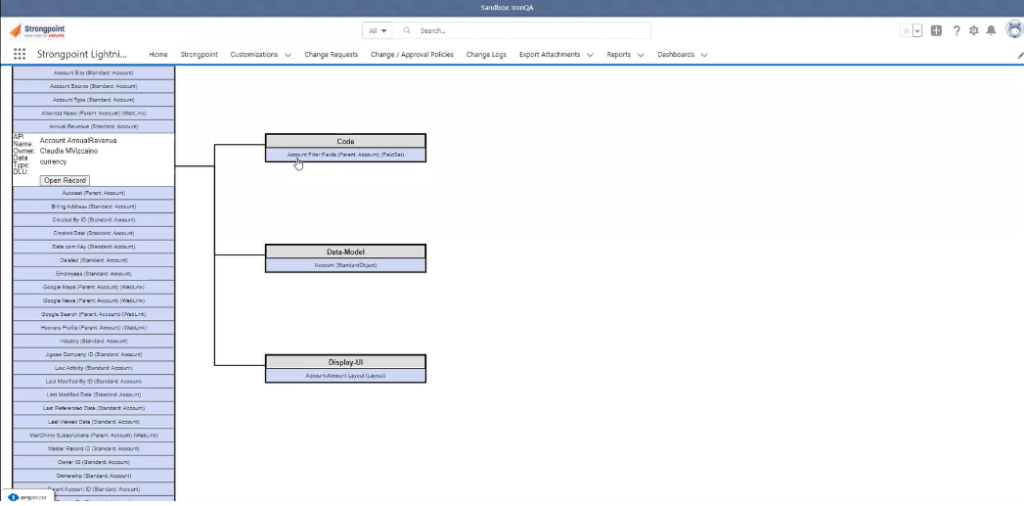
While the DRD isn’t designed to push changes into production (we have a whole change management system for that), when used in conjunction with the schema builder or other Salesforce tools, it’s extremely helpful for minimizing risk when pushing out hotfixes, deprecating unused customizations, or doing more comprehensive development work.
Whether you’re looking to deploy critical changes or conducting an Org-wide cleanup, Netwrix Strongpoint gives you tools to see in advance what will happen if you deprecate a field, change a picklist or modify a custom Object — making every move in Salesforce risk-free.
Watch this quick explainer video to learn more: